Incidentally, I’ve being buying Dells for the last 20 years and this is the first HP I’ve bought – and the reason I bought it was because it was about £150 cheaper than the equivalent Dell. I suspect I’m not alone in this, either, which may account for Dell having ‘difficulties’ over the last few years. The HP 8100 Elite is quieter than the Dell now supports my four monitors via two ATI Radeon HD 4350 cards, enabling me to have two or three VMs running simultaneously.
Anyway, what to do with the Dell? It was running Vista and I really wanted to get rid of that pile of junk (Windows 7 is really much, much better). But a Small Business Server is about £450 and that includes a lot of stuff I don’t want such as Exchange Server and SQL Server. There are only 5 licences as well. Then my eye lighted on something I hadn’t noticed before – Microsoft’s Home Server 2011. This costs about £60, has a 10 user license and also has some really cool backup software which we’ll come to later.
There’s not much point in directly converting an old desktop PC into a server – the disks are usually far too small. So with a quick purchase of two cheap 1TB SATA disks at £30 each and a Windows Home Server, I was ready to roll!
There isn’t really write a lot about installing Home Server. With a normal Windows 2008 Server, there’s dozens of options – are you joining an existing domain, and so on. But Home Server just installs – and that’s it. No options, no decisions: it just installs. The only thing I had to fix was the time zone, which I guess might have been down to the Dell BIOS somewhere.
However, I did end up making some small modifications to the IP address and DNS settings – servers in my view should have a permanent IP address. The other thing I did was move some of the standard Home Server directories to some more suitable locations.
By default, the Home Server generates about 6 or 7 standard folders for storing things like ‘Videos’, ‘Recorded TV’ and so on, but you can add more if you wish. You add a client PC to the server simply by typing ‘server/Connect’ into a web browser on the client – this downloads the client software from the Home Server and sets things up.
And that’s about it. You manage the Home Server using the ‘Dashboard’ – indeed, if you log on to the Home Server directly, you get a warning that this really isn’t a good idea: the whole aim of Home Server is ease of management for non-server people. You don’t have to have a Ph.D in system administration to install and run the thing. Oddly enough, you do get a Windows PowerShell item on the task bar, which strikes me as slightly at odds with the whole thrust of minimal management. Still, it’s a nice touch.
Partitions
I wanted to do more than do backups and store videos and I decided that the system partition (the C drive was a bit small at 60 GB, so I extended it to 100GB). To do this, I moved the Home Server Shared folders onto my second disk and deleted the partition where they were originally installed, and then extended the system partition, and finally created a new drive partition from the remaining free space. Here’s what the initial drive configuration looked like:
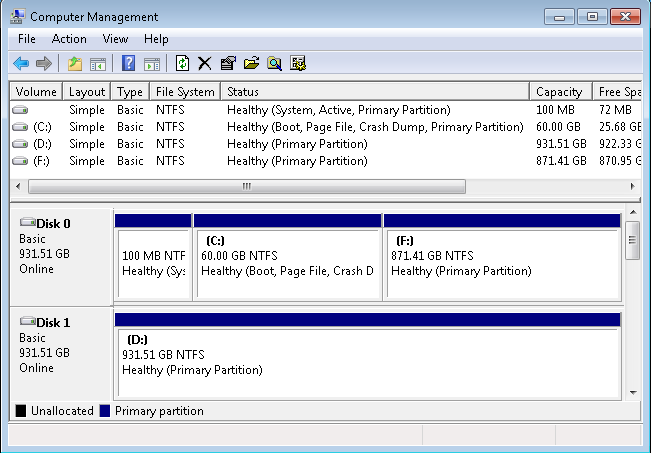
And here’s what the new, customised one looked like:
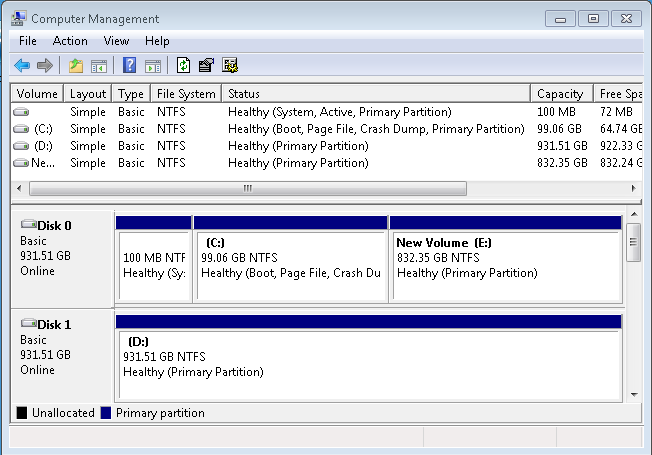
Finally, I installed the client software on all the PCs in our business. There was a small problem with one which Home Server insisted be upgraded to Windows Vista SP2, but the rest were straightforward, configured the backups – all of which is ridiculously easy using the Dashboard – and that was it. Done, dusted and finished! Well, almost …
Backups
Adding a backup is simple. You can either backup your entire client PC to the Home Server or select which bits to backup. Since my workstation has hundreds of GB of Virtual Machines – essentially scratch PCs – this didn’t seem a good use of the Server’s disk. Also, if my system disk goes kaput, I’m reasonably happy to re-install Windows, etc. to get a new system. What I am very concerned about is my ‘data’ – the company’s accounts and all the software we’ve developed. That is irreplaceable and must be backed up.
As I’ve said, it’s easy to configure one or more backups – you can do one-off manual ones as well, to run at a convenient time. By default, this is at some god-forsaken hour of the morning, but since we power down our systems at night, I set a more appropriate time. We did have some problem with one client PC which Home Server claimed to have backed up, but didn’t. I think this was down to too little space on the client PC. Once some space had been freed up on the client (the Home Server displays a ‘alert’ to warn you of important things like no disk space), the scheduled backup worked fine.
I also decided to test the restore capabilities of the Home Server – it’s all very well having a backup, but if you can’t restore when you need to, then you may as well not have bothered. But on my main HP workstation, it failed – the backup driver failed to load. It took me a couple of hours fossicking in some driver documentation to figure out what had happened. It turns out that there was some sort of driver conflict on my workstation between some banking security software (Trusteer Rapport) and the Home Server restore driver – both used the same ‘Altitude’ setting. I located the Registry key:HKEY_LOCAL_MACHINE\SYSTEM\CurrentControlSet\services\BackupReader\Instances\BackupReaderInstance
and changed the Altitude setting from ’370030’ to ’370031’. I then unloaded and reloaded the driver and the restore worked fine.
Summary
Windows Home Server 2011 provides a simple backup solution for up to 10 home or small business PCs. However, it is capable of much more than that. I’ve now installed Team Foundation Server 2010, a Subversion client, Python and the Trac bug management system on the server. I’ll have more to say about Team Foundation Server in the next article, but from the point of view of a simple home/small business server system, Home Server 2011 is hard to beat. It’s easy to install, simple to manage and cheap. It’s still relatively new so there may be one or two problems to iron out like the driver conflict above.
You can either use it in its primary mode as a backup and music/pictures/movies repository or you can, as I am doing, configure it into a much more capable general server. Whichever path you take, Windows Home Server 2011 does what it says on the tin. I like it. A lot.